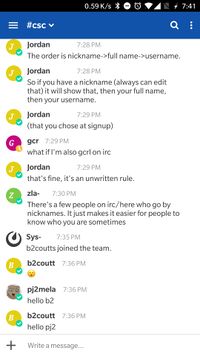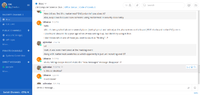How to IRC
Chatting with us
The Lounge
We have a web UI for IRC at The Lounge.
If you are a first-time IRC user, this is by far the easiest way to join. The steps are (roughly):
- Login using your CSC credentials.
- Follow the prompts to join the Libera server (make sure TLS is enabled).
- Type
/join #csc - Say hi!
If you are a syscom member, you will need to join the #csc-syscom channel, which requires nick (nickname) registration. To do this, run the following commands in The Lounge (or any IRC client):
/nick my_nickname /msg NickServ REGISTER my_password my_email@example.com
Fill in your nickname, password and email as appropriate. You will receive an email from Libera asking you to verify your email address. Once you have done so, go back to The Lounge, go the Libera window, click on the three-dots button in the top right corner, and click "Edit this network". There, you can specify the nick and password which you just created.
Mattermost
We self-host Mattermost now, it's easier to use if you're not familiar with IRC. If you know how to use IRC, we're #csc on libera.chat and there should be a #csc bridge that relays messages between #csc and our Mattermost instance.
Both #csc on libera.chat (Libera Webchat or via IRC clients e.g. irssi, weechat) and ~csc on Mattermost are official channels to interact with CSC members!
Mattermost Setup
Make an account at our self-hosted Mattermost. For username, you can put your questid (i.e. your CSC username), although you can always set your full name as it will appear in Mattermost.
The benefit of Mattermost over Slack and family is that Slack stores all your information on Slack's servers, wherever they are in the US. They do this so they can sell your data back to you (e.g. not allowing you to see old messages), but Slack is also closed-source even though it was derived from IRC. Mattermost is open-source and hosted on CSC servers.
For iOS users, Mattermost's mobile app is also a superior option if you wish to receive push notifications as it supports Apple's native push via iCloud/APN.
IRC Setup
This method will establish a persistent IRC sessions that you can connect to with different clients. A weechat server program running on a CSClub server will remain connected to IRC networks at all times, and simply connecting to your weechat server program will give you all the chat history upon connection.
To set up your weechat server program:
- Log in to a CS Club general-use server, such as taurine.csclub.uwaterloo.ca, and run `weechat` in such a way that it will keep running after you log out Replace ctdalek with your username $ ssh ctdalek@taurine.csclub.uwaterloo.ca $ screen -U weechat A "WeeChat" window should have opened up. Type the following commands into this window, replacing [yourpassword] with a password of your choice and [yourport] with a number in the range of [28100-28400]: > /set relay.network.password [yourpassword] > /relay add weechat [yourport] > /save Once you have entered in all these commands, you don't need your terminal anymore. You can close your ssh window!
- Your personal WeeChat server is set up. Now connect to it using a pretty client: glowing-bear is a free and open source web-based weechat client. It works well as a desktop client, and on iOS. To connect using glowing-bear, fill in "Connection Settings" with `neotame.csclub.uwaterloo.ca`, `[yourport]`, and `[yourpassword]`. Make sure to use the http version of the website with this guide! HTTPS only works if you set up encryption. That's not covered here. Recommended: Weechat Android is a free and open source android weechat client. It gives notifications when your receive a direct message or your name is mentioned in one of the channels you are in. To connect using Weechat Android, fill in Settings > Connection with `neotame.csclub.uwaterloo.ca`, `[yourport]`, and `[yourpassword]`.
- Join the #csc IRC channel In your weechat client (e.g. glowing-bear or Weechat Android), switch to the 'Libera' tab and type: > /server add libera irc.libera.chat/6697 -ssl -autoconnect > /set irc.server.libera.autojoin "#csc" > /save > /connect libera You're now connected to the main IRC network! Connected by an SSL connection, so you're super sneaky as well. Way to go. Now, to join the CSC channel! In your client, you'll now have two buffers that you can switch to. One is called "weechat" and the other is "libera". Switch to the "libera" buffer and type: > /join #csc Congratulations you win!
- Know some IRC commands Welcome to the channel! Go ahead and say something, like > Good morning ctdalek http://www.total-knowledge.com/~ilya/mips/ugt.html If you want to privately message someone, use > /q [nick] [optional message] which will open a new tab with that person. For example `/q pj2melan ping pong`. If you want to join another channel, use > /join [channel] For example `/join #csc`.
Note about CSClub server restarts: If neotame or any server you're using to run the weechat program on is restarted for any reason (we'll email you if it does), Make sure to run `screen -U weechat` again to start your server. You won't have to reconfigure weechat (step 2) though.
Securing Glowing Bear - SSL/TLS Setup
With the default setup, when you log in to your weechat relay using a client such as glowing-bear or Weechat Android your password is sent in the clear. If you believe this to be a bad thing, follow these steps to enable SSL encryption between you and your weechat relay running on neotame.
- Log in to neotame.csclub.uwaterloo.ca to generate an SSL certificate:
$ ssh neotame.csclub.uwaterloo.ca $ mkdir ~/.weechat/ssl $ cd ~/.weechat/ssl $ openssl req -nodes -newkey rsa:4096 -keyout relay.pem -x509 -days 365 -out relay.pem # Fill in the fields as it asks $ exit
- Tell weechat to use the new certificate you generated, and add a new relay with a different password (since your old password was likely compromised):
In your weechat client (glowing-bear, or Weechat Android), run
> /set relay.network.password [newpassword] > /relay sslcertkey > /relay del weechat > /relay add ssl.weechat [yourport]
- Tell your client to connect to your relay using SSL:
For glowing-bear, refresh and simply check the "Encryption. Check settings for help." checkbox when logging in with your new password.
For Weechat Android, in Settings > Connection, change Connection type to WeeChat SSL and change your Relay password.
Enjoy fully encrypted communication!
You might have warnings about untrusted certificates, but since you made the certificate yourself you can trust yourself and add required security exceptions.
Quick SSH-based Setup
1. Open up an IRC client, i.e. irssi. Launch irssi in a screen session, which you can return to later.
$ ssh neotame.csclub.uwaterloo.ca $ screen -U irssi
2. In irssi, connect to the libera network and join our channel.
/server add -auto -net libera -ssl -ssl_verify irc.libera.chat 6697 /save /connect libera /join #csc
3. Please set your nickname to your Quest ID so we know who you are.
/nick $YOUR_QUEST_ID /save
You can register your nickname on the libera network by messaging NickServ.
/msg NickServ REGISTER password email
4. Close your screen session, which you can return to later.
CTRL-A CTRL-D
5. Return to your screen session. You will have remained connected to the channel.
$ ssh neotame.csclub.uwaterloo.ca -t "screen -Urd"